#!/usr/bin/env python
# coding: utf-8
# 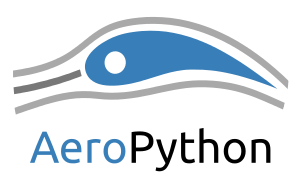 # # Bienvenido al curso de #AeroPython
# El objetivo de este curso es __iniciarte desde cero en la programación en Python y aprender distintas aplicaciones de este lenguaje en la ingeniería.__
#
# __Nuestra herramienta fundamental de trabajo es el Notebook de Jupyter__, podrás conocer más acerca de él en las siguientes clases. Durante el curso te familiarizarás con él y aprenderás a manejarlo (este documento ha sido generado a partir de un notebook).
#
# En esta sesión inicial, veremos los pasos a seguir para que __instales Python, descargues el material y puedas empezar a aprender a tu ritmo.__
#
# Recuerda, que todo el material del curso se encuentra disponible en [nuestro repositorio](https://github.com/AeroPython/curso_caminos-2016).
#
# _¡¡Manos a la obra!!_
#
# ## Pasos a seguir:
# ### 1. Descarga de Python.
# La instalación de Python, el Notebook y todos los paquetes que utilizaremos, por separado puede ser una tarea ardua y agotadora, pero no te preocupes: ¡alguien ha hecho ya el trabajo duro!
#
# __[Anaconda](https://continuum.io/anaconda/) es una distribución de Python que recopila muchas de las bibliotecas necesarias en el ámbito de la computación científica__ y desde luego, todas las que necesitaremos en este curso. Además __incluye herramientas para programar en Python, como el [Notebook](https://ipython.org/index.html) y [Spyder](https://code.google.com/p/spyderlib/)__ (un IDE al estilo de MATLAB).
# Lo único que necesitas hacer es:
#
# * Ir a la [página de descargas de Anaconda](http://continuum.io/downloads).
# * Seleccionar tu sistema operativo (Windows, OSX, Linux).
# * Descargar Anaconda (utilizaremos Python 3.X).
#
# # Bienvenido al curso de #AeroPython
# El objetivo de este curso es __iniciarte desde cero en la programación en Python y aprender distintas aplicaciones de este lenguaje en la ingeniería.__
#
# __Nuestra herramienta fundamental de trabajo es el Notebook de Jupyter__, podrás conocer más acerca de él en las siguientes clases. Durante el curso te familiarizarás con él y aprenderás a manejarlo (este documento ha sido generado a partir de un notebook).
#
# En esta sesión inicial, veremos los pasos a seguir para que __instales Python, descargues el material y puedas empezar a aprender a tu ritmo.__
#
# Recuerda, que todo el material del curso se encuentra disponible en [nuestro repositorio](https://github.com/AeroPython/curso_caminos-2016).
#
# _¡¡Manos a la obra!!_
#
# ## Pasos a seguir:
# ### 1. Descarga de Python.
# La instalación de Python, el Notebook y todos los paquetes que utilizaremos, por separado puede ser una tarea ardua y agotadora, pero no te preocupes: ¡alguien ha hecho ya el trabajo duro!
#
# __[Anaconda](https://continuum.io/anaconda/) es una distribución de Python que recopila muchas de las bibliotecas necesarias en el ámbito de la computación científica__ y desde luego, todas las que necesitaremos en este curso. Además __incluye herramientas para programar en Python, como el [Notebook](https://ipython.org/index.html) y [Spyder](https://code.google.com/p/spyderlib/)__ (un IDE al estilo de MATLAB).
# Lo único que necesitas hacer es:
#
# * Ir a la [página de descargas de Anaconda](http://continuum.io/downloads).
# * Seleccionar tu sistema operativo (Windows, OSX, Linux).
# * Descargar Anaconda (utilizaremos Python 3.X).
# 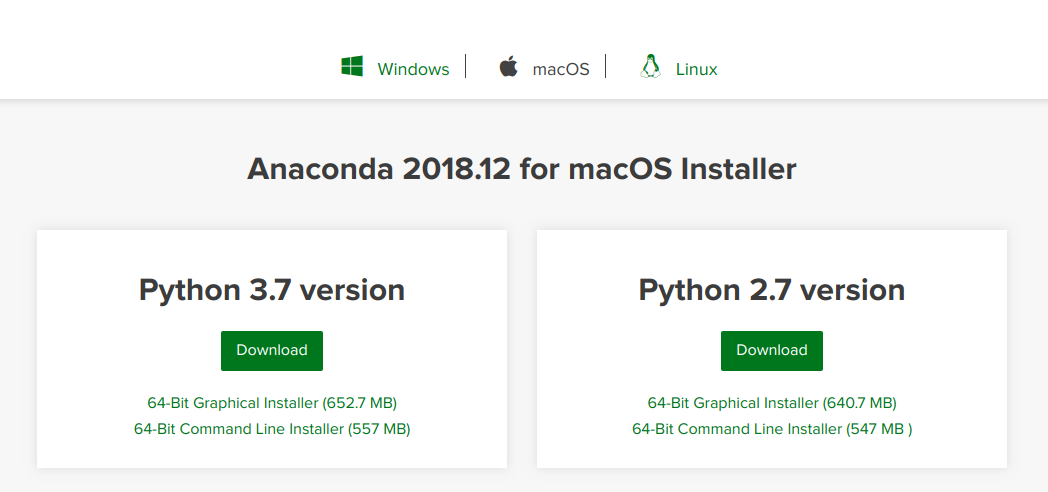 # ### 2. Instalación de Python.
# Consulta las __[instrucciones de instalación](http://docs.continuum.io/anaconda/install.html)__ de Anaconda para tu sistema operativo. En el caso de Windows y OS X, te encontrarás con los típicos instaladores gráficos a los que ya estás acostumbrado. Si te encuentras en Linux, deberás ejectuar el script de instalación desde la consola de comandos, así que recuerda comprobar que tienes bash instalado y asignar permisos de ejecución al script.
#
# En caso de que tengas cualquier caso de duda durante el proceso, recuerda que __¡los buscadores de internet son tus mejores amigos!__
#
# ¡Muy bien! Ya tienes instalado ¿pero dónde?
#
# * En __Windows__, desde `Inicio > Anaconda` verás una serie de herramientas de las que ahora dispones ¡no tengas miedo de abrirlas!
#
# * En __OS X__, podrás acceder a un launcher con las mismas herramientas desde la carpeta `anaconda` dentro de tu carpeta personal.
#
# * En __Linux__, debido al gran número de combinaciones de distribuciones más escritorios no tendrás esos accesos directos gráficos (lo que no quiere decir que no puedas crearlos tú a posteriori) pero, como comprobarás, no hacen ninguna falta y no forman parte de nuestra forma de trabajar en el curso.
#
# Ahora, vamos a __actualizar Anaconda__ para asegurarnos de que tenemos nuestra distribución de Python con todos sus paquetes al día para lo que abrimos una __ventana de comandos__ (símbolo de sistema en Windows o terminal en OS X) y ejecutamos los siguientes comandos de actualización (confirmando en el caso de tener que instalar paquetes nuevos):
#
# ```
# conda update anaconda
# conda update --all
# ```
#
# Si experimentas cualquier clase de problema durante este proceso, [desinstala tu distribución de Anaconda](http://docs.continuum.io/anaconda/install.html) y vuelve a instalarla donde puedas asegurarte de tener una conexión a internet estable.
#
# Ya tenemos nuestra distribución de Python con todos los paquetes que necesitemos (y prácticamente todos los que en un futuro podamos necesitar).
#
# _¡A trabajar!_
#
# ### 3. Descarga del material del curso.
# El material del curso está disponible en __GitHub, una plataforma para alojar proyectos de software que también proporciona una serie de herramientas para el trabajo en equipo__. Digamos que es una especie de red social-herramienta para escribir y compartir código. (No te preocupes, no necesitarás saber nada sobre ella para seguir el curso).
# Simplemente ve a nuestro [repositorio del curso en GitHub](https://github.com/AeroPython/curso_caminos-2016), y en la parte derecha encontrarás un botón __*Clone or download*__ como éste: 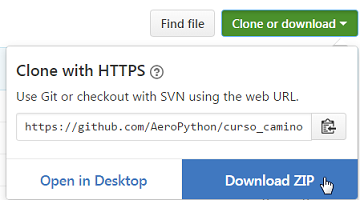
#
# Púlsalo, selecciona __*Download Zip*__, __guarda el archivo__ en tu ordenador y __descomprímelo__.
# ### 4. Utilización del material del curso.
# Una vez que instalado Python y descargado el material del curso, para poder utilizarlo debes __abrir una línea de comandos en la carpeta que has descomprimido__.
#
# * En __Windows__, puedes hacer esto desde el explorador. Primero navega hasta la carpeta y luego usa `shift + clic-derecho` en un espacio vacío de la carpeta y pulsa sobre `Abrir ventana de comandos aquí`:
#
# 
#
# * En __OS X__, puedes activar el menú [nuevo terminal en carpeta](http://appleadicto.com/mac/osx/ejecutar-el-terminal-de-os-x-desde-una-carpeta-del-finder/):
# 
#
# * En __Linux__, la totalidad de escritorios disponibles tienen una opción para lanzar un terminal en una determinada carpeta (por ejemplo, el plugin `nautilus-open-terminal` en GNOME o pulsando `F4` dentro de Dolphin en KDE).
# Se abrirá una línea de comandos, teclea en ella:
#
# `jupyter notebook`
#
# y pulsa Intro.
#
# __¡Es importante que la dirección que aparezca en la línea de comandos sea la correspondiente a la carpeta del curso (e.g. "curso_caminos-2016-master"), o determinados elementos como las imágenes incrustadas no se visualizarán correctamente!__
#
# Aparecerán unas cuantas líneas y __se abrirá tu navegador web predefinido. __No hace falta disponer de conexión a Internet__. Lo que está ocurriendo es que *"tu navegador está mostrando lo que le manda el programa que se está ejecutando desde la línea de comandos"*__ (entiéndelo así ya tendrás tiempo de profundizar si quieres). __Así que no cierres la línea de comandos hasta que termines de usar el notebook y ya lo hayas guardado y cerrado en tu navegador.__
# En esa ventana de tu navegador puedes moverte por las carpetas y ver los archivos con extensión `.ipynb`. __Ve a la carpeta `Notebooks` y abre la primera clase haciendo click sobre ella.__ Para cambiar el estilo (letra, colores...) ve a `File > Trust Notebook`.
#
# En esa primera clase se hace una pequeña introducción a Python. __Lee el principio con calma__ para saber cómo manejar el Notebook (también puedes usar la ayuda `Help > User Interface Tour` ) y __no tengas miedo de tocar y cambiar cosas a tu antojo__. No vas a romper tu ordenador y en una de malas, siempre puedes volverte a descargar todo de GitHub.
# ##### ¡Ya estás listo para empezar!
# ---
#
# Clase en vídeo, parte del [Curso de Python para científicos e ingenieros](http://cacheme.org/curso-online-python-cientifico-ingenieros/) grabado en la Escuela Politécnica Superior de la Universidad de Alicante.
# In[1]:
from IPython.display import YouTubeVideo
YouTubeVideo("x4xegDME5C0", width=560, height=315, list="PLGBbVX_WvN7as_DnOGcpkSsUyXB1G_wqb")
# ---
# #### ¡Síguenos en Twitter!
#
#
#
#
# Este notebook ha sido realizado por: Juan Luis Cano, Alejandro Sáez y Mabel Delgado
#
#
#
# ### 2. Instalación de Python.
# Consulta las __[instrucciones de instalación](http://docs.continuum.io/anaconda/install.html)__ de Anaconda para tu sistema operativo. En el caso de Windows y OS X, te encontrarás con los típicos instaladores gráficos a los que ya estás acostumbrado. Si te encuentras en Linux, deberás ejectuar el script de instalación desde la consola de comandos, así que recuerda comprobar que tienes bash instalado y asignar permisos de ejecución al script.
#
# En caso de que tengas cualquier caso de duda durante el proceso, recuerda que __¡los buscadores de internet son tus mejores amigos!__
#
# ¡Muy bien! Ya tienes instalado ¿pero dónde?
#
# * En __Windows__, desde `Inicio > Anaconda` verás una serie de herramientas de las que ahora dispones ¡no tengas miedo de abrirlas!
#
# * En __OS X__, podrás acceder a un launcher con las mismas herramientas desde la carpeta `anaconda` dentro de tu carpeta personal.
#
# * En __Linux__, debido al gran número de combinaciones de distribuciones más escritorios no tendrás esos accesos directos gráficos (lo que no quiere decir que no puedas crearlos tú a posteriori) pero, como comprobarás, no hacen ninguna falta y no forman parte de nuestra forma de trabajar en el curso.
#
# Ahora, vamos a __actualizar Anaconda__ para asegurarnos de que tenemos nuestra distribución de Python con todos sus paquetes al día para lo que abrimos una __ventana de comandos__ (símbolo de sistema en Windows o terminal en OS X) y ejecutamos los siguientes comandos de actualización (confirmando en el caso de tener que instalar paquetes nuevos):
#
# ```
# conda update anaconda
# conda update --all
# ```
#
# Si experimentas cualquier clase de problema durante este proceso, [desinstala tu distribución de Anaconda](http://docs.continuum.io/anaconda/install.html) y vuelve a instalarla donde puedas asegurarte de tener una conexión a internet estable.
#
# Ya tenemos nuestra distribución de Python con todos los paquetes que necesitemos (y prácticamente todos los que en un futuro podamos necesitar).
#
# _¡A trabajar!_
#
# ### 3. Descarga del material del curso.
# El material del curso está disponible en __GitHub, una plataforma para alojar proyectos de software que también proporciona una serie de herramientas para el trabajo en equipo__. Digamos que es una especie de red social-herramienta para escribir y compartir código. (No te preocupes, no necesitarás saber nada sobre ella para seguir el curso).
# Simplemente ve a nuestro [repositorio del curso en GitHub](https://github.com/AeroPython/curso_caminos-2016), y en la parte derecha encontrarás un botón __*Clone or download*__ como éste: 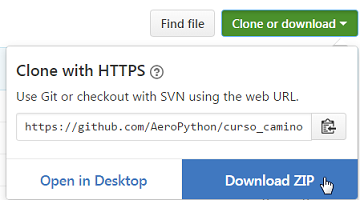
#
# Púlsalo, selecciona __*Download Zip*__, __guarda el archivo__ en tu ordenador y __descomprímelo__.
# ### 4. Utilización del material del curso.
# Una vez que instalado Python y descargado el material del curso, para poder utilizarlo debes __abrir una línea de comandos en la carpeta que has descomprimido__.
#
# * En __Windows__, puedes hacer esto desde el explorador. Primero navega hasta la carpeta y luego usa `shift + clic-derecho` en un espacio vacío de la carpeta y pulsa sobre `Abrir ventana de comandos aquí`:
#
# 
#
# * En __OS X__, puedes activar el menú [nuevo terminal en carpeta](http://appleadicto.com/mac/osx/ejecutar-el-terminal-de-os-x-desde-una-carpeta-del-finder/):
# 
#
# * En __Linux__, la totalidad de escritorios disponibles tienen una opción para lanzar un terminal en una determinada carpeta (por ejemplo, el plugin `nautilus-open-terminal` en GNOME o pulsando `F4` dentro de Dolphin en KDE).
# Se abrirá una línea de comandos, teclea en ella:
#
# `jupyter notebook`
#
# y pulsa Intro.
#
# __¡Es importante que la dirección que aparezca en la línea de comandos sea la correspondiente a la carpeta del curso (e.g. "curso_caminos-2016-master"), o determinados elementos como las imágenes incrustadas no se visualizarán correctamente!__
#
# Aparecerán unas cuantas líneas y __se abrirá tu navegador web predefinido. __No hace falta disponer de conexión a Internet__. Lo que está ocurriendo es que *"tu navegador está mostrando lo que le manda el programa que se está ejecutando desde la línea de comandos"*__ (entiéndelo así ya tendrás tiempo de profundizar si quieres). __Así que no cierres la línea de comandos hasta que termines de usar el notebook y ya lo hayas guardado y cerrado en tu navegador.__
# En esa ventana de tu navegador puedes moverte por las carpetas y ver los archivos con extensión `.ipynb`. __Ve a la carpeta `Notebooks` y abre la primera clase haciendo click sobre ella.__ Para cambiar el estilo (letra, colores...) ve a `File > Trust Notebook`.
#
# En esa primera clase se hace una pequeña introducción a Python. __Lee el principio con calma__ para saber cómo manejar el Notebook (también puedes usar la ayuda `Help > User Interface Tour` ) y __no tengas miedo de tocar y cambiar cosas a tu antojo__. No vas a romper tu ordenador y en una de malas, siempre puedes volverte a descargar todo de GitHub.
# ##### ¡Ya estás listo para empezar!
# ---
#
# Clase en vídeo, parte del [Curso de Python para científicos e ingenieros](http://cacheme.org/curso-online-python-cientifico-ingenieros/) grabado en la Escuela Politécnica Superior de la Universidad de Alicante.
# In[1]:
from IPython.display import YouTubeVideo
YouTubeVideo("x4xegDME5C0", width=560, height=315, list="PLGBbVX_WvN7as_DnOGcpkSsUyXB1G_wqb")
# ---
# #### ¡Síguenos en Twitter!
#
#
#
#
# Este notebook ha sido realizado por: Juan Luis Cano, Alejandro Sáez y Mabel Delgado
#
#
# 
Curso AeroPython por Juan Luis Cano Rodriguez y Alejandro Sáez Mollejo se distribuye bajo una Licencia Creative Commons Atribución 4.0 Internacional.
# ---
# _Las siguientes celdas contienen la configuración del Notebook_
#
# _Para aplicar el estilo y la configuración, el notebook debe ejecutarse como [seguro](http://ipython.org/ipython-doc/dev/notebook/security.html)_
#
# File > Trusted Notebook
# In[1]:
# preserve
# Esta celda da el estilo al notebook
from IPython.core.display import HTML
css_file = '../styles/aeropython.css'
HTML(open(css_file, "r").read())
# In[ ]:
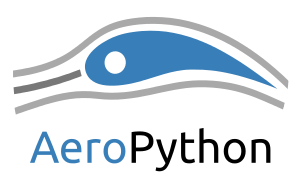 # # Bienvenido al curso de #AeroPython
# El objetivo de este curso es __iniciarte desde cero en la programación en Python y aprender distintas aplicaciones de este lenguaje en la ingeniería.__
#
# __Nuestra herramienta fundamental de trabajo es el Notebook de Jupyter__, podrás conocer más acerca de él en las siguientes clases. Durante el curso te familiarizarás con él y aprenderás a manejarlo (este documento ha sido generado a partir de un notebook).
#
# En esta sesión inicial, veremos los pasos a seguir para que __instales Python, descargues el material y puedas empezar a aprender a tu ritmo.__
#
# Recuerda, que todo el material del curso se encuentra disponible en [nuestro repositorio](https://github.com/AeroPython/curso_caminos-2016).
#
# _¡¡Manos a la obra!!_
#
# ## Pasos a seguir:
# ### 1. Descarga de Python.
# La instalación de Python, el Notebook y todos los paquetes que utilizaremos, por separado puede ser una tarea ardua y agotadora, pero no te preocupes: ¡alguien ha hecho ya el trabajo duro!
#
# __[Anaconda](https://continuum.io/anaconda/) es una distribución de Python que recopila muchas de las bibliotecas necesarias en el ámbito de la computación científica__ y desde luego, todas las que necesitaremos en este curso. Además __incluye herramientas para programar en Python, como el [Notebook](https://ipython.org/index.html) y [Spyder](https://code.google.com/p/spyderlib/)__ (un IDE al estilo de MATLAB).
# Lo único que necesitas hacer es:
#
# * Ir a la [página de descargas de Anaconda](http://continuum.io/downloads).
# * Seleccionar tu sistema operativo (Windows, OSX, Linux).
# * Descargar Anaconda (utilizaremos Python 3.X).
#
# # Bienvenido al curso de #AeroPython
# El objetivo de este curso es __iniciarte desde cero en la programación en Python y aprender distintas aplicaciones de este lenguaje en la ingeniería.__
#
# __Nuestra herramienta fundamental de trabajo es el Notebook de Jupyter__, podrás conocer más acerca de él en las siguientes clases. Durante el curso te familiarizarás con él y aprenderás a manejarlo (este documento ha sido generado a partir de un notebook).
#
# En esta sesión inicial, veremos los pasos a seguir para que __instales Python, descargues el material y puedas empezar a aprender a tu ritmo.__
#
# Recuerda, que todo el material del curso se encuentra disponible en [nuestro repositorio](https://github.com/AeroPython/curso_caminos-2016).
#
# _¡¡Manos a la obra!!_
#
# ## Pasos a seguir:
# ### 1. Descarga de Python.
# La instalación de Python, el Notebook y todos los paquetes que utilizaremos, por separado puede ser una tarea ardua y agotadora, pero no te preocupes: ¡alguien ha hecho ya el trabajo duro!
#
# __[Anaconda](https://continuum.io/anaconda/) es una distribución de Python que recopila muchas de las bibliotecas necesarias en el ámbito de la computación científica__ y desde luego, todas las que necesitaremos en este curso. Además __incluye herramientas para programar en Python, como el [Notebook](https://ipython.org/index.html) y [Spyder](https://code.google.com/p/spyderlib/)__ (un IDE al estilo de MATLAB).
# Lo único que necesitas hacer es:
#
# * Ir a la [página de descargas de Anaconda](http://continuum.io/downloads).
# * Seleccionar tu sistema operativo (Windows, OSX, Linux).
# * Descargar Anaconda (utilizaremos Python 3.X).
# 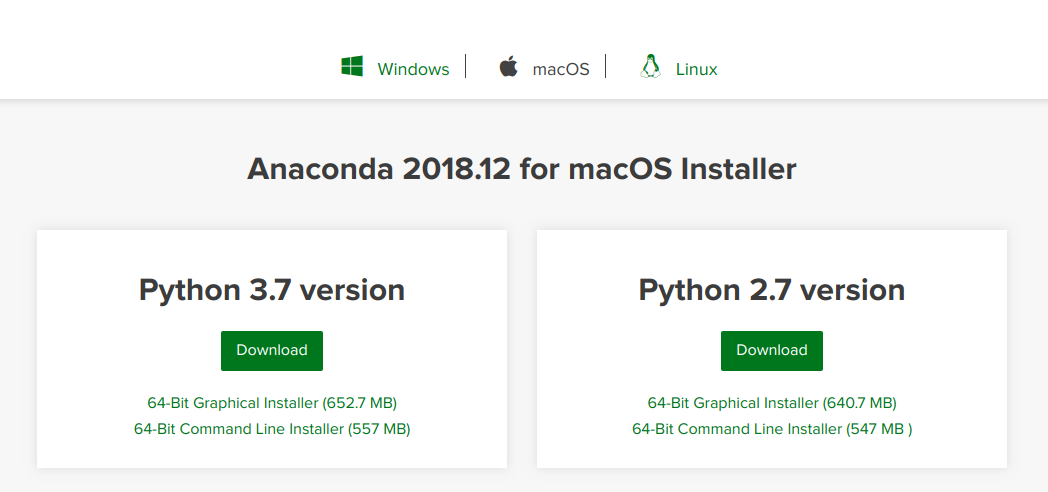 # ### 2. Instalación de Python.
# Consulta las __[instrucciones de instalación](http://docs.continuum.io/anaconda/install.html)__ de Anaconda para tu sistema operativo. En el caso de Windows y OS X, te encontrarás con los típicos instaladores gráficos a los que ya estás acostumbrado. Si te encuentras en Linux, deberás ejectuar el script de instalación desde la consola de comandos, así que recuerda comprobar que tienes bash instalado y asignar permisos de ejecución al script.
#
# En caso de que tengas cualquier caso de duda durante el proceso, recuerda que __¡los buscadores de internet son tus mejores amigos!__
#
# ¡Muy bien! Ya tienes instalado ¿pero dónde?
#
# * En __Windows__, desde `Inicio > Anaconda` verás una serie de herramientas de las que ahora dispones ¡no tengas miedo de abrirlas!
#
# * En __OS X__, podrás acceder a un launcher con las mismas herramientas desde la carpeta `anaconda` dentro de tu carpeta personal.
#
# * En __Linux__, debido al gran número de combinaciones de distribuciones más escritorios no tendrás esos accesos directos gráficos (lo que no quiere decir que no puedas crearlos tú a posteriori) pero, como comprobarás, no hacen ninguna falta y no forman parte de nuestra forma de trabajar en el curso.
#
# Ahora, vamos a __actualizar Anaconda__ para asegurarnos de que tenemos nuestra distribución de Python con todos sus paquetes al día para lo que abrimos una __ventana de comandos__ (símbolo de sistema en Windows o terminal en OS X) y ejecutamos los siguientes comandos de actualización (confirmando en el caso de tener que instalar paquetes nuevos):
#
# ```
# conda update anaconda
# conda update --all
# ```
#
# Si experimentas cualquier clase de problema durante este proceso, [desinstala tu distribución de Anaconda](http://docs.continuum.io/anaconda/install.html) y vuelve a instalarla donde puedas asegurarte de tener una conexión a internet estable.
#
# Ya tenemos nuestra distribución de Python con todos los paquetes que necesitemos (y prácticamente todos los que en un futuro podamos necesitar).
#
# _¡A trabajar!_
#
# ### 3. Descarga del material del curso.
# El material del curso está disponible en __GitHub, una plataforma para alojar proyectos de software que también proporciona una serie de herramientas para el trabajo en equipo__. Digamos que es una especie de red social-herramienta para escribir y compartir código. (No te preocupes, no necesitarás saber nada sobre ella para seguir el curso).
# Simplemente ve a nuestro [repositorio del curso en GitHub](https://github.com/AeroPython/curso_caminos-2016), y en la parte derecha encontrarás un botón __*Clone or download*__ como éste: 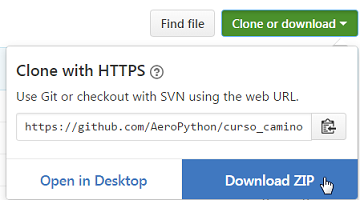
#
# Púlsalo, selecciona __*Download Zip*__, __guarda el archivo__ en tu ordenador y __descomprímelo__.
# ### 4. Utilización del material del curso.
# Una vez que instalado Python y descargado el material del curso, para poder utilizarlo debes __abrir una línea de comandos en la carpeta que has descomprimido__.
#
# * En __Windows__, puedes hacer esto desde el explorador. Primero navega hasta la carpeta y luego usa `shift + clic-derecho` en un espacio vacío de la carpeta y pulsa sobre `Abrir ventana de comandos aquí`:
#
# 
#
# * En __OS X__, puedes activar el menú [nuevo terminal en carpeta](http://appleadicto.com/mac/osx/ejecutar-el-terminal-de-os-x-desde-una-carpeta-del-finder/):
# 
#
# * En __Linux__, la totalidad de escritorios disponibles tienen una opción para lanzar un terminal en una determinada carpeta (por ejemplo, el plugin `nautilus-open-terminal` en GNOME o pulsando `F4` dentro de Dolphin en KDE).
# Se abrirá una línea de comandos, teclea en ella:
#
# `jupyter notebook`
#
# y pulsa Intro.
#
# __¡Es importante que la dirección que aparezca en la línea de comandos sea la correspondiente a la carpeta del curso (e.g. "curso_caminos-2016-master"), o determinados elementos como las imágenes incrustadas no se visualizarán correctamente!__
#
# Aparecerán unas cuantas líneas y __se abrirá tu navegador web predefinido. __No hace falta disponer de conexión a Internet__. Lo que está ocurriendo es que *"tu navegador está mostrando lo que le manda el programa que se está ejecutando desde la línea de comandos"*__ (entiéndelo así ya tendrás tiempo de profundizar si quieres). __Así que no cierres la línea de comandos hasta que termines de usar el notebook y ya lo hayas guardado y cerrado en tu navegador.__
# En esa ventana de tu navegador puedes moverte por las carpetas y ver los archivos con extensión `.ipynb`. __Ve a la carpeta `Notebooks` y abre la primera clase haciendo click sobre ella.__ Para cambiar el estilo (letra, colores...) ve a `File > Trust Notebook`.
#
# En esa primera clase se hace una pequeña introducción a Python. __Lee el principio con calma__ para saber cómo manejar el Notebook (también puedes usar la ayuda `Help > User Interface Tour` ) y __no tengas miedo de tocar y cambiar cosas a tu antojo__. No vas a romper tu ordenador y en una de malas, siempre puedes volverte a descargar todo de GitHub.
# ##### ¡Ya estás listo para empezar!
# ---
#
# Clase en vídeo, parte del [Curso de Python para científicos e ingenieros](http://cacheme.org/curso-online-python-cientifico-ingenieros/) grabado en la Escuela Politécnica Superior de la Universidad de Alicante.
# In[1]:
from IPython.display import YouTubeVideo
YouTubeVideo("x4xegDME5C0", width=560, height=315, list="PLGBbVX_WvN7as_DnOGcpkSsUyXB1G_wqb")
# ---
# #### ¡Síguenos en Twitter!
#
# Follow @AeroPython
#
#
# Este notebook ha sido realizado por: Juan Luis Cano, Alejandro Sáez y Mabel Delgado
#
#
#
# ### 2. Instalación de Python.
# Consulta las __[instrucciones de instalación](http://docs.continuum.io/anaconda/install.html)__ de Anaconda para tu sistema operativo. En el caso de Windows y OS X, te encontrarás con los típicos instaladores gráficos a los que ya estás acostumbrado. Si te encuentras en Linux, deberás ejectuar el script de instalación desde la consola de comandos, así que recuerda comprobar que tienes bash instalado y asignar permisos de ejecución al script.
#
# En caso de que tengas cualquier caso de duda durante el proceso, recuerda que __¡los buscadores de internet son tus mejores amigos!__
#
# ¡Muy bien! Ya tienes instalado ¿pero dónde?
#
# * En __Windows__, desde `Inicio > Anaconda` verás una serie de herramientas de las que ahora dispones ¡no tengas miedo de abrirlas!
#
# * En __OS X__, podrás acceder a un launcher con las mismas herramientas desde la carpeta `anaconda` dentro de tu carpeta personal.
#
# * En __Linux__, debido al gran número de combinaciones de distribuciones más escritorios no tendrás esos accesos directos gráficos (lo que no quiere decir que no puedas crearlos tú a posteriori) pero, como comprobarás, no hacen ninguna falta y no forman parte de nuestra forma de trabajar en el curso.
#
# Ahora, vamos a __actualizar Anaconda__ para asegurarnos de que tenemos nuestra distribución de Python con todos sus paquetes al día para lo que abrimos una __ventana de comandos__ (símbolo de sistema en Windows o terminal en OS X) y ejecutamos los siguientes comandos de actualización (confirmando en el caso de tener que instalar paquetes nuevos):
#
# ```
# conda update anaconda
# conda update --all
# ```
#
# Si experimentas cualquier clase de problema durante este proceso, [desinstala tu distribución de Anaconda](http://docs.continuum.io/anaconda/install.html) y vuelve a instalarla donde puedas asegurarte de tener una conexión a internet estable.
#
# Ya tenemos nuestra distribución de Python con todos los paquetes que necesitemos (y prácticamente todos los que en un futuro podamos necesitar).
#
# _¡A trabajar!_
#
# ### 3. Descarga del material del curso.
# El material del curso está disponible en __GitHub, una plataforma para alojar proyectos de software que también proporciona una serie de herramientas para el trabajo en equipo__. Digamos que es una especie de red social-herramienta para escribir y compartir código. (No te preocupes, no necesitarás saber nada sobre ella para seguir el curso).
# Simplemente ve a nuestro [repositorio del curso en GitHub](https://github.com/AeroPython/curso_caminos-2016), y en la parte derecha encontrarás un botón __*Clone or download*__ como éste: 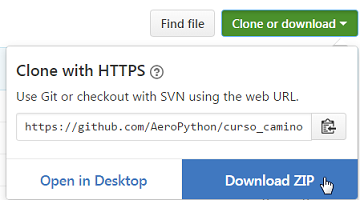
#
# Púlsalo, selecciona __*Download Zip*__, __guarda el archivo__ en tu ordenador y __descomprímelo__.
# ### 4. Utilización del material del curso.
# Una vez que instalado Python y descargado el material del curso, para poder utilizarlo debes __abrir una línea de comandos en la carpeta que has descomprimido__.
#
# * En __Windows__, puedes hacer esto desde el explorador. Primero navega hasta la carpeta y luego usa `shift + clic-derecho` en un espacio vacío de la carpeta y pulsa sobre `Abrir ventana de comandos aquí`:
#
# 
#
# * En __OS X__, puedes activar el menú [nuevo terminal en carpeta](http://appleadicto.com/mac/osx/ejecutar-el-terminal-de-os-x-desde-una-carpeta-del-finder/):
# 
#
# * En __Linux__, la totalidad de escritorios disponibles tienen una opción para lanzar un terminal en una determinada carpeta (por ejemplo, el plugin `nautilus-open-terminal` en GNOME o pulsando `F4` dentro de Dolphin en KDE).
# Se abrirá una línea de comandos, teclea en ella:
#
# `jupyter notebook`
#
# y pulsa Intro.
#
# __¡Es importante que la dirección que aparezca en la línea de comandos sea la correspondiente a la carpeta del curso (e.g. "curso_caminos-2016-master"), o determinados elementos como las imágenes incrustadas no se visualizarán correctamente!__
#
# Aparecerán unas cuantas líneas y __se abrirá tu navegador web predefinido. __No hace falta disponer de conexión a Internet__. Lo que está ocurriendo es que *"tu navegador está mostrando lo que le manda el programa que se está ejecutando desde la línea de comandos"*__ (entiéndelo así ya tendrás tiempo de profundizar si quieres). __Así que no cierres la línea de comandos hasta que termines de usar el notebook y ya lo hayas guardado y cerrado en tu navegador.__
# En esa ventana de tu navegador puedes moverte por las carpetas y ver los archivos con extensión `.ipynb`. __Ve a la carpeta `Notebooks` y abre la primera clase haciendo click sobre ella.__ Para cambiar el estilo (letra, colores...) ve a `File > Trust Notebook`.
#
# En esa primera clase se hace una pequeña introducción a Python. __Lee el principio con calma__ para saber cómo manejar el Notebook (también puedes usar la ayuda `Help > User Interface Tour` ) y __no tengas miedo de tocar y cambiar cosas a tu antojo__. No vas a romper tu ordenador y en una de malas, siempre puedes volverte a descargar todo de GitHub.
# ##### ¡Ya estás listo para empezar!
# ---
#
# Clase en vídeo, parte del [Curso de Python para científicos e ingenieros](http://cacheme.org/curso-online-python-cientifico-ingenieros/) grabado en la Escuela Politécnica Superior de la Universidad de Alicante.
# In[1]:
from IPython.display import YouTubeVideo
YouTubeVideo("x4xegDME5C0", width=560, height=315, list="PLGBbVX_WvN7as_DnOGcpkSsUyXB1G_wqb")
# ---
# #### ¡Síguenos en Twitter!
#
# Follow @AeroPython
#
#
# Este notebook ha sido realizado por: Juan Luis Cano, Alejandro Sáez y Mabel Delgado
#
#
# 