 #
# **>>> [Mélodie](#melodie)**
#
# ## Ecrire un programme :
#
# C'est à droite dans l'éditeur que vous allez écrire vos programmes en langage python.
#
# Votre programme doit toujours commencer par la ligne `from quickpi import *`.
#
# Cette ligne de code permet de pouvoir utiliser les fonctions spécialement définies pour le module QuickPi.
#
# Les fonctions et mots clés disponibles sont répertoriés dans des listes déroulantes.
#
# Ensuite, vous écrivez les instructions de votre programme les unes en-dessous des autres.
#
# **>>> [Mélodie](#melodie)**
#
# ## Tester un programme :
#
# L'onglet EXPÉRIMENTER est en quelque sotre un "bac à sable". Il vous permet de mener des expérimentations avec les composants et les fonctions disponibles dans l'interface.
#
# Un ou des composants sont mis à votre disposition sur l'interface.
#
#
#
# **>>> [Mélodie](#melodie)**
#
# ## Ecrire un programme :
#
# C'est à droite dans l'éditeur que vous allez écrire vos programmes en langage python.
#
# Votre programme doit toujours commencer par la ligne `from quickpi import *`.
#
# Cette ligne de code permet de pouvoir utiliser les fonctions spécialement définies pour le module QuickPi.
#
# Les fonctions et mots clés disponibles sont répertoriés dans des listes déroulantes.
#
# Ensuite, vous écrivez les instructions de votre programme les unes en-dessous des autres.
#
# **>>> [Mélodie](#melodie)**
#
# ## Tester un programme :
#
# L'onglet EXPÉRIMENTER est en quelque sotre un "bac à sable". Il vous permet de mener des expérimentations avec les composants et les fonctions disponibles dans l'interface.
#
# Un ou des composants sont mis à votre disposition sur l'interface.
#
#  #
# Vous pouvez tester ces composants en cliquant dessus pour changer leur état.
#
# Exemple : cliquer sur une LED pour l'allumer.
#
# Pour exécuter votre programme, cliquez sur le bouton en bas à gauche de l'écran.
#
#
#
# Vous pouvez tester ces composants en cliquant dessus pour changer leur état.
#
# Exemple : cliquer sur une LED pour l'allumer.
#
# Pour exécuter votre programme, cliquez sur le bouton en bas à gauche de l'écran.
#
#  #
# N'importe quel programme que vous concevez est exécuté entièrement, avec une simulation visuelle ou auditive du fonctionnement des composants.
#
# **>>> [Mélodie](#melodie)**
#
# ## Valider un programme :
#
# Votre mission consiste à concevoir un programme qui permet d'effectuer la tâche demandée dans l'énoncé.
#
# L'onglet VALIDER permet une validation automatique des programmes soumis : grâce à un test, le programme présent dans l'éditeur est automatiquement évalué.
#
# Voici comment fonctionne ce test :
#
#
#
# N'importe quel programme que vous concevez est exécuté entièrement, avec une simulation visuelle ou auditive du fonctionnement des composants.
#
# **>>> [Mélodie](#melodie)**
#
# ## Valider un programme :
#
# Votre mission consiste à concevoir un programme qui permet d'effectuer la tâche demandée dans l'énoncé.
#
# L'onglet VALIDER permet une validation automatique des programmes soumis : grâce à un test, le programme présent dans l'éditeur est automatiquement évalué.
#
# Voici comment fonctionne ce test :
#
#  #
# Une ligne du temps (en secondes) est présente pour chaque composant disponible.
#
# Cette ligne du temps apparaît en gris lorsque le composant est activé pendant la période, sinon elle n'apparaît pas.
#
# Au fur et à mesure de l'exécution du programme, un curseur se déplace horizontalement et vérifie que l'état des composants est conforme à ce qui est attendu.
#
# Dans l'exemple, la LED doit être initialement éteinte (état OFF), puis allumée (état ON, ligne grise) entre les instants 0 et 3, puis à nouveau éteinte à l'instant 3.
#
# **>>> [Mélodie](#melodie)**
# # Les fonctions utiles des composants :
#
# ## Gestion du temps :
#
#
#
# Une ligne du temps (en secondes) est présente pour chaque composant disponible.
#
# Cette ligne du temps apparaît en gris lorsque le composant est activé pendant la période, sinon elle n'apparaît pas.
#
# Au fur et à mesure de l'exécution du programme, un curseur se déplace horizontalement et vérifie que l'état des composants est conforme à ce qui est attendu.
#
# Dans l'exemple, la LED doit être initialement éteinte (état OFF), puis allumée (état ON, ligne grise) entre les instants 0 et 3, puis à nouveau éteinte à l'instant 3.
#
# **>>> [Mélodie](#melodie)**
# # Les fonctions utiles des composants :
#
# ## Gestion du temps :
#
#  #
# - `sleep(milliseconds)`
#
# Cette fonction permet de stopper l'exécution du programme pendant une durée entrée en paramètre.
#
# Cette durée est exprimée en millisecondes.
#
# Exemple :
# ```python
# sleep(1000)
# ```
# Pour stopper l'exécution du programme pendant une durée de 1 seconde.
#
# **>>> [Sommeil agréable](#sommeil) >>> [Réveil matin](#reveil) >>> [Secousses](#secousses) >>> [Détecteur de mouvements](#detecteur_mouvements) >>> [Sirène](#sirene) >>> [Applaudimetre](#applaudimetre) >>> [Binaire](#binaire) >>> [Bille](#bille)**
#
# ## Buzzer :
# Un buzzer est un composant qui produit un son lorsqu'il est soumis à un tension électrique.
#
#
#
# - `sleep(milliseconds)`
#
# Cette fonction permet de stopper l'exécution du programme pendant une durée entrée en paramètre.
#
# Cette durée est exprimée en millisecondes.
#
# Exemple :
# ```python
# sleep(1000)
# ```
# Pour stopper l'exécution du programme pendant une durée de 1 seconde.
#
# **>>> [Sommeil agréable](#sommeil) >>> [Réveil matin](#reveil) >>> [Secousses](#secousses) >>> [Détecteur de mouvements](#detecteur_mouvements) >>> [Sirène](#sirene) >>> [Applaudimetre](#applaudimetre) >>> [Binaire](#binaire) >>> [Bille](#bille)**
#
# ## Buzzer :
# Un buzzer est un composant qui produit un son lorsqu'il est soumis à un tension électrique.
#
#  #
# Un buzzer possède deux états :
#
# - ON : le buzzer est soumis à une tension électrique, il sonne.
# 
# - OFF : sans tension électrique, le buzzer reste silencieux.
# 
#
# Le son peut être toujours le même ou être paramétrable.
#
#
# **Fonctions disponibles :**
#
# - `turnBuzzerOn()`
#
# Cette fonction permet d'allumer le buzzer.
#
#
# - `turnBuzzerOff()`
#
# Cette fonction permet d'éteindre le buzzer.
#
# - `setBuzzerNote(buzzer, frequency)`
#
# Pour le buzzer entré en paramètre, cette fonction permet de produire un son à une fréquence donnée.
#
# La fréquence est exprimée en Hertz.
#
# Exemple :
# ```python
# setBuzzerNote("buzzer1", 264)
# ```
# permet de jouer la note DO.
#
# **>>> [Réveil matin](#reveil) >>> [Sirène](#sirene)**
#
# ## LEDs ou diodes électroluminescentes :
#
# Une LED est un composant qui émet de la lumière quand il est parcouru par un courant électrique.
#
#
#
# Un buzzer possède deux états :
#
# - ON : le buzzer est soumis à une tension électrique, il sonne.
# 
# - OFF : sans tension électrique, le buzzer reste silencieux.
# 
#
# Le son peut être toujours le même ou être paramétrable.
#
#
# **Fonctions disponibles :**
#
# - `turnBuzzerOn()`
#
# Cette fonction permet d'allumer le buzzer.
#
#
# - `turnBuzzerOff()`
#
# Cette fonction permet d'éteindre le buzzer.
#
# - `setBuzzerNote(buzzer, frequency)`
#
# Pour le buzzer entré en paramètre, cette fonction permet de produire un son à une fréquence donnée.
#
# La fréquence est exprimée en Hertz.
#
# Exemple :
# ```python
# setBuzzerNote("buzzer1", 264)
# ```
# permet de jouer la note DO.
#
# **>>> [Réveil matin](#reveil) >>> [Sirène](#sirene)**
#
# ## LEDs ou diodes électroluminescentes :
#
# Une LED est un composant qui émet de la lumière quand il est parcouru par un courant électrique.
#
#  #
# Une LED possède deux états :
#
# - ON : le courant traverse la LED, elle est allumée :
# 
#
# - OFF : il n'y a pas de courant, la LED est éteinte :
# 
#
# Une LED ne laisse passer le courant électrique que dans un seul sens.
#
# On trouve des LEDs qui émettent de la lumière rouge ou de la lumière verte, ou d'autres couleurs encore.
#
# **Fonctions disponibles** :
#
# - Les fonctions `turnLedOn()` et `turnLedOff()` permettent respectivement d'allumer et d'éteindre une LED.
#
# Elles ne peuvent servir que lorsqu'il n'y a qu'une seule LED utilisée.
#
#
# - `setLedState(led,state)` :
#
# Cette fonction permet d'allumer ou éteindre une LED.
#
# Elle prend en paramètre le nom de la LED et l'état à considérer, True pour l'allumer, False pour l'éteindre.
#
# Exemple :
# ```python
# setLedState("led1",True)
# ```
#
# - `toggleLedState(led)` :
#
# Cette fonction permet d'inverser l'état de la LED entrée en paramètre sous forme de chaine de caractères.
#
# Exemple :
# ```python
# toggleLedState("led1")
# ```
#
# **>>> [Sommeil agréable](#sommeil) >>> [Détecteur de mouvements](#detecteur_mouvements) >>> [Bille](#bille)**
#
# ## Bouton poussoir
#
#
# Une LED possède deux états :
#
# - ON : le courant traverse la LED, elle est allumée :
# 
#
# - OFF : il n'y a pas de courant, la LED est éteinte :
# 
#
# Une LED ne laisse passer le courant électrique que dans un seul sens.
#
# On trouve des LEDs qui émettent de la lumière rouge ou de la lumière verte, ou d'autres couleurs encore.
#
# **Fonctions disponibles** :
#
# - Les fonctions `turnLedOn()` et `turnLedOff()` permettent respectivement d'allumer et d'éteindre une LED.
#
# Elles ne peuvent servir que lorsqu'il n'y a qu'une seule LED utilisée.
#
#
# - `setLedState(led,state)` :
#
# Cette fonction permet d'allumer ou éteindre une LED.
#
# Elle prend en paramètre le nom de la LED et l'état à considérer, True pour l'allumer, False pour l'éteindre.
#
# Exemple :
# ```python
# setLedState("led1",True)
# ```
#
# - `toggleLedState(led)` :
#
# Cette fonction permet d'inverser l'état de la LED entrée en paramètre sous forme de chaine de caractères.
#
# Exemple :
# ```python
# toggleLedState("led1")
# ```
#
# **>>> [Sommeil agréable](#sommeil) >>> [Détecteur de mouvements](#detecteur_mouvements) >>> [Bille](#bille)**
#
# ## Bouton poussoir
#  # Un bouton poussoir est un élément qui possède deux états, relevé et enfoncé.
# - ON : le bouton est enfoncé :
# 
# - OFF : le bouton est relevé :
# 
#
# **Fonctions disponibles :**
#
# - `isButtonPressed()`
#
# Cette fonction renvoie `True` si le bouton est enfoncé, et `False` s'il est relevé.
#
# Cette fonction est utilisée seulement lorsqu'il n'y a qu'un seul bouton pressoir sur le montage.
#
#
# Un bouton poussoir est un élément qui possède deux états, relevé et enfoncé.
# - ON : le bouton est enfoncé :
# 
# - OFF : le bouton est relevé :
# 
#
# **Fonctions disponibles :**
#
# - `isButtonPressed()`
#
# Cette fonction renvoie `True` si le bouton est enfoncé, et `False` s'il est relevé.
#
# Cette fonction est utilisée seulement lorsqu'il n'y a qu'un seul bouton pressoir sur le montage.
#
#  # **Fonctions disponibles** :
#
# - `displayText(line1, line2)`
#
# Cette fonction permet d'afficher deux lignes de texte sur un écran.
#
# Elle prend en paramètre une ou deux lignes à afficher, sous forme de chaines de caractères.
#
# Le paramètre de la deuxième ligne est optionnel.
#
# Exemple : avec le code
# ```python
# displayText("Hello", "World !")
# ```
# on affiche Hello sur la première ligne, et World ! sur la deuxième ligne de l'écran.
#
#
# **Fonctions disponibles** :
#
# - `displayText(line1, line2)`
#
# Cette fonction permet d'afficher deux lignes de texte sur un écran.
#
# Elle prend en paramètre une ou deux lignes à afficher, sous forme de chaines de caractères.
#
# Le paramètre de la deuxième ligne est optionnel.
#
# Exemple : avec le code
# ```python
# displayText("Hello", "World !")
# ```
# on affiche Hello sur la première ligne, et World ! sur la deuxième ligne de l'écran.
#
#  # **Fonctions disponibles :**
# - `readDistance(range)`
#
# Cette fonction renvoie la distance captée par le capteur de distance entré en paramètre.
# Cette distance est exprimée en centimètres.
#
# Exemple :
# ```python
# readDistance("range1")
# ```
# **>>> [Instrument](#instrument) >>> [Avertisseur](#avertisseur) >>> [Détecteur de mouvements](#detecteur_mouvements)**
#
# ## Servomoteur :
# 
# Le Servomoteur est un petit moteur qui peut tourner précisément jusqu'à un angle donné, entre 0 et 180 degrés. On peut l'utiliser pour contrôler la direction des roues d'un petit véhicule, ou pour ouvrir ou fermer une barrière, etc.
#
# **Fonctions disponibles :**
#
# - `setServoAngle(servo, angle)`
#
# Cette fonction permet de modifier l'angle du servomoteur choisi. L'angle est exprimés en degrés, entre 0 et 180 degrés.
#
# Exemple :
# ```python
# setServoAngle("servo1", 90)`
# ```
#
#
# - `getServoAngle(servo)`
#
# Ce bloc permet de relire l'angle auquel on a réglé le servomoteur choisi. Ce n'est pas un capteur, mais simplement une mémorisation de la dernière valeur modifiée par une instruction.
#
# On peut par exemple l'utiliser pour augmenter l'angle de 1 degré.
#
# Exemple :
# ```python
# setServoAngle("servo1", getServoAngle("servo1") + 1)
# ```
# **>>> [Servo_chronométré](#servo_chronometre)**
#
# ## Thermomètre :
# 
# Ce composant capte la température ambiante.
#
#
# **Fonctions disponibles :**
# - `readDistance(range)`
#
# Cette fonction renvoie la distance captée par le capteur de distance entré en paramètre.
# Cette distance est exprimée en centimètres.
#
# Exemple :
# ```python
# readDistance("range1")
# ```
# **>>> [Instrument](#instrument) >>> [Avertisseur](#avertisseur) >>> [Détecteur de mouvements](#detecteur_mouvements)**
#
# ## Servomoteur :
# 
# Le Servomoteur est un petit moteur qui peut tourner précisément jusqu'à un angle donné, entre 0 et 180 degrés. On peut l'utiliser pour contrôler la direction des roues d'un petit véhicule, ou pour ouvrir ou fermer une barrière, etc.
#
# **Fonctions disponibles :**
#
# - `setServoAngle(servo, angle)`
#
# Cette fonction permet de modifier l'angle du servomoteur choisi. L'angle est exprimés en degrés, entre 0 et 180 degrés.
#
# Exemple :
# ```python
# setServoAngle("servo1", 90)`
# ```
#
#
# - `getServoAngle(servo)`
#
# Ce bloc permet de relire l'angle auquel on a réglé le servomoteur choisi. Ce n'est pas un capteur, mais simplement une mémorisation de la dernière valeur modifiée par une instruction.
#
# On peut par exemple l'utiliser pour augmenter l'angle de 1 degré.
#
# Exemple :
# ```python
# setServoAngle("servo1", getServoAngle("servo1") + 1)
# ```
# **>>> [Servo_chronométré](#servo_chronometre)**
#
# ## Thermomètre :
# 
# Ce composant capte la température ambiante.
#
#  #
# Il délivre un signal analogique en fonction de la température mesurée.
#
# **Fonctions disponibles** :
#
# - `readTemperature(thermometer)`
#
# Cette fonction renvoie la température captée par le thermomètre entré en paramètre.
#
# Cette température est exprimée en degrés Celsius.
#
# Exemple :
# ```python
# readTemperature("thermometer1")
# ```
# 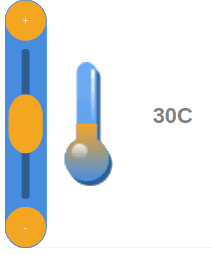
#
# Un curseur vous permet de simuler une température ambiante de 0°C à 60°C. Cliquez sur le thermomètre pour fairre apparaître le curseur à l'écran.
#
# **>>> [Sommeil agréable](#sommeil)**
#
# ## Capteur de luminosité :
# 
# Ce composant capte la quantité de lumière ambiante.
#
#
# Il délivre un signal analogique en fonction de la température mesurée.
#
# **Fonctions disponibles** :
#
# - `readTemperature(thermometer)`
#
# Cette fonction renvoie la température captée par le thermomètre entré en paramètre.
#
# Cette température est exprimée en degrés Celsius.
#
# Exemple :
# ```python
# readTemperature("thermometer1")
# ```
# 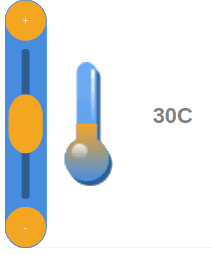
#
# Un curseur vous permet de simuler une température ambiante de 0°C à 60°C. Cliquez sur le thermomètre pour fairre apparaître le curseur à l'écran.
#
# **>>> [Sommeil agréable](#sommeil)**
#
# ## Capteur de luminosité :
# 
# Ce composant capte la quantité de lumière ambiante.
#  # Ce capteur basé sur une photo-résistance, compatible Grove, permet de détecter la présence de lumière. La tension de sortie analogique évolue de 0 à +Vcc suivant l'intensité lumineuse mesurée.
#
# **Fonctions disponibles :**
#
# - `readLightIntensity(lightSensor)`
#
# Cette fonction renvoie la luminosité captée par le capteur de lumière entré en paramètre.
#
# Cette luminosité est exprimée en pourcentage de la luminosité maximale.
#
# Exemple :
# ```python
# readLightIntensity("light1")
# ```
# 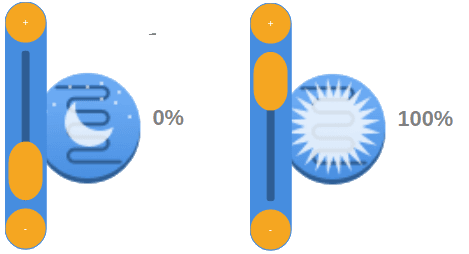
#
# Un curseur vous permet de simuler une luminosité ambiante, de 0% (nuit complète) à 100% (luminosité maximale).
#
# **>>> [Sommeil agréable](#sommeil) >>> [Réveil matin](#reveil) >>> [Binaire](#binaire)**
#
# ## Microphone :
# 
# Ce composant permet de capter l'intensité sonore d'un bruit ambiant.
#
# Ce capteur basé sur une photo-résistance, compatible Grove, permet de détecter la présence de lumière. La tension de sortie analogique évolue de 0 à +Vcc suivant l'intensité lumineuse mesurée.
#
# **Fonctions disponibles :**
#
# - `readLightIntensity(lightSensor)`
#
# Cette fonction renvoie la luminosité captée par le capteur de lumière entré en paramètre.
#
# Cette luminosité est exprimée en pourcentage de la luminosité maximale.
#
# Exemple :
# ```python
# readLightIntensity("light1")
# ```
# 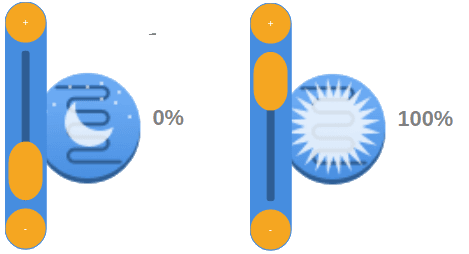
#
# Un curseur vous permet de simuler une luminosité ambiante, de 0% (nuit complète) à 100% (luminosité maximale).
#
# **>>> [Sommeil agréable](#sommeil) >>> [Réveil matin](#reveil) >>> [Binaire](#binaire)**
#
# ## Microphone :
# 
# Ce composant permet de capter l'intensité sonore d'un bruit ambiant.
#  # Ce module détecteur de bruit compatible Grove est basé sur un micro électret amplifié par un LM358. Il peut être utilisé comme détecteur de niveau sonore ou comme micro.
#
# **Fonctions disponibles** :
#
# - `readSoundLevel(port)`
#
# Cette fonction renvoie le volume sonore capté par le microphone entré en paramètre.
#
# Ce volume sonore est exprimé en décibels (dB).
#
# Exemple :
# ```python
# readSoundLevel("mic1")
# ```
# 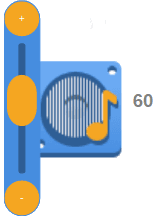
#
# Un curseur vous permet de simuler un volume sonore ambiant, de 0 à 100 décibels (dB). Par exemple, 60dB peut correspondre au bruit d'une conversation.
#
# **>>> [Applaudimetre](#applaudimetre)**
#
# ## Accéléromètre :
# 
# Ce composant permet de capter l'accélération dont il fait l'objet dans un repère à 3 dimensions.
#
# Ce module détecteur de bruit compatible Grove est basé sur un micro électret amplifié par un LM358. Il peut être utilisé comme détecteur de niveau sonore ou comme micro.
#
# **Fonctions disponibles** :
#
# - `readSoundLevel(port)`
#
# Cette fonction renvoie le volume sonore capté par le microphone entré en paramètre.
#
# Ce volume sonore est exprimé en décibels (dB).
#
# Exemple :
# ```python
# readSoundLevel("mic1")
# ```
# 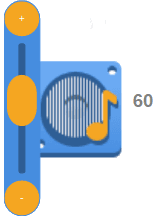
#
# Un curseur vous permet de simuler un volume sonore ambiant, de 0 à 100 décibels (dB). Par exemple, 60dB peut correspondre au bruit d'une conversation.
#
# **>>> [Applaudimetre](#applaudimetre)**
#
# ## Accéléromètre :
# 
# Ce composant permet de capter l'accélération dont il fait l'objet dans un repère à 3 dimensions.
#  # **Fonctions disponibles :**
#
# - `readAcceleration(axis)`
#
# Cette fonction renvoie l'accélération captée selon l'axe entré en paramètre.
#
# Cette accélération est exprimée en m/s².
#
# Exemple :
# ```python
# readAcceleration("z")
# ```
# 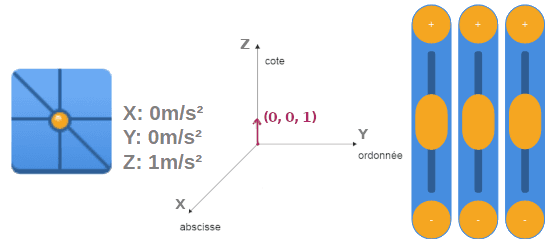
#
# Trois curseurs vous permettent de simuler une accélération suivant les trois axes :
#
# - X : axe horizontal - abscisse
# - Y : axe horizontal - ordonnée
# - Z : axe vertical - cote
#
# **>>> [Secousses](#secousses) >>> [Bille](#bille)**
# In[ ]:
# ****
# # Références aux programmes :
#
#
#
#
# **Fonctions disponibles :**
#
# - `readAcceleration(axis)`
#
# Cette fonction renvoie l'accélération captée selon l'axe entré en paramètre.
#
# Cette accélération est exprimée en m/s².
#
# Exemple :
# ```python
# readAcceleration("z")
# ```
# 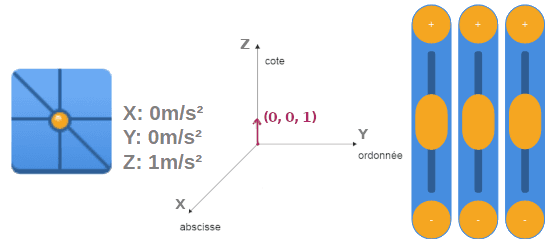
#
# Trois curseurs vous permettent de simuler une accélération suivant les trois axes :
#
# - X : axe horizontal - abscisse
# - Y : axe horizontal - ordonnée
# - Z : axe vertical - cote
#
# **>>> [Secousses](#secousses) >>> [Bille](#bille)**
# In[ ]:
# ****
# # Références aux programmes :
#
#
#
# | Contenus | #Capacités attendues | #Commentaires | #
|---|---|---|
| Périphériques d’entrée et de sortie Interface HommeMachine (IHM) |
# Identifier le rôle des capteurs et actionneurs. Réaliser par programmation une IHM répondant à un cahier des charges donné. |
# Les activités peuvent être développées sur des objets connectés, des systèmes embarqués ou robots. # | #
| Contenus | #Capacités attendues | #Commentaires | #
|---|---|---|
| Constructions élémentaires | #Mettre en évidence un corpus de constructions élémentaires. | #Séquences, affectation, conditionnelles, boucles bornées, boucles non bornées, appels de fonction. | # #
| Contenus | #Capacités attendues | #Commentaires | #
|---|---|---|
| Utilisation de bibliothèques | #Utiliser la documentation d’une bibliothèque. | #Aucune connaissance exhaustive d’une bibliothèque particulière n’est exigible. | # #
