MySQL 环境准备¶
安装¶
Windows¶
- 在 ConEMU 中打开一个 PowerShell (Admin) 会话窗口(即管理员权限的命令行界面,如果有安全提示选择允许运行),然后执行下面的命令:
scoop bucket add versions
scoop install mysql57
- 打开
C:\Users\trust\apps\mysql57\current\my.ini文件(如果不存在就创建一个),文件内容应该是这样的:
[client]
# Which port the client should use as a default.
# this means if you're connecting to the local machine, then you can omit
# the --port parameter
port=3306
[mysqld]
# Which port you're using. You'll need to write
# mysql --port=3360 if you're specifying the port
port=3306
# These two have to do with size of data allowed in the system
key_buffer_size=16M
max_allowed_packet=8M
[mysqldump]
# The style of mysqldump to use as default
quick
- 回到前面的 PowerShell (Admin) 窗口,运行:
mysqld --install
- 在 Windows 搜索栏输入 Services 找到并运行 Services 管理程序,如果上一步没有问题,打开的列表中应该有 MySQL 一项,右键选择启动(Start)即可。
在较老的 Windows 上没有 Services 管理程序,可以打开 Control Panel(控制面板),找到 Administration Tools(管理工具)里面的 Services(服务)。
macOS¶
在命令行界面运行下面的命令即可:
brew install mysql@5.7
brew services start mysql@5.7
初始配置¶
当 MySQL Server 运行起来之后,就可以通过命令行工具 mysql 来操作,下面的操作无论在 Windows 还是 macOS 下都是一样的。
在命令行下输入 mysql -uroot 进入 MySQL 的 REPL:
Welcome to the MySQL monitor. Commands end with ; or \g.
Your MySQL connection id is 32
Server version: 5.7.26 Homebrew
Copyright (c) 2000, 2019, Oracle ...
Type 'help;' or '\h' for help. Type '\c' to clear the current input statement.
mysql>
在 mysql> 提示符之后可以输入任何 MySQL 支持的 SQL 语句(用半角分号 ; 结尾)。
修改 root 密码¶
注意我们目前是以 root 用户的身份登录到 MySQL 服务(命令行里的 -u 就是指定登录用户的参数),这是最大权限的用户,可以做任何事情,而且初始没有密码。这是个很不安全的状态,我们首先要改变这个状态。
在 mysql> 提示符之后输入(注意将 mypass 改为你选择的 root 用户密码):
SET PASSWORD FOR root@localhost = PASSWORD('mypass');
回车运行,root 用户的密码已经改成上面设置的,然后可以输入 EXIT 退出 MySQL 的 REPL,再次运行 mysql -uroot 将无法进入,会有一个 Access denied 的错误。
在命令行运行(-p 参数表示用户有密码,希望在提示后输入):
> mysql -uroot -p
Enter password: *******
输入密码后成功进入 REPL。
创建数据库和对应用户¶
以下操作都以 root 用户身份在 mysql 的提示符后输入执行。
mysql> CREATE DATABASE demo;
Query OK, 1 row affected (0.01 sec)
mysql> SHOW DATABASES;
+--------------------+
| Database |
+--------------------+
| information_schema |
| demo |
| mysql |
| performance_schema |
| sys |
+--------------------+
5 rows in set (0.02 sec)
mysql> USE demo
Database changed
mysql> SHOW TABLES;
Empty set (0.01 sec)
如上所示,创建了一个新的数据库 demo,其中还没有任何表。下面来创建一个用户,并赋予该用户对 demo 数据库的完整操作权限(但不能访问 MySQL 服务中的其他数据)。
mysql> CREATE USER learn@localhost IDENTIFIED BY 'demo';
Query OK, 0 rows affected (0.02 sec)
mysql> GRANT ALL ON demo.* TO learn@localhost;
Query OK, 0 rows affected (0.00 sec)
mysql> FLUSH PRIVILEGES;
Query OK, 0 rows affected (0.01 sec)
上面第一条命令创建了一个叫 learn 的用户,限制其只能从本地(localhost)登录,并设置其密码为 demo;第二条命令则赋予该用户对 demo 数据库的完整权限(用户缺省是什么权限都没有的);最后一条命令是要求服务器刷新权限库,令前面的设置生效。
现在可以退出 REPL,然后尝试用 mysql -ulearn -p 来以 learn 身份登录,输入密码后可以进入 REPL 界面,然后可以试试看我们能做什么。
mysql> SHOW DATABASES;
+--------------------+
| Database |
+--------------------+
| information_schema |
| demo |
+--------------------+
2 rows in set (0.00 sec)
mysql> use demo
Database changed
mysql> SHOW TABLES;
Empty set (0.00 sec)
mysql> CREATE TABLE users (id INT(11) NOT NULL AUTO_INCREMENT PRIMARY KEY, username VARCHAR(255), firstname VARCHAR(255), lastname VARCHAR(255));
Query OK, 0 rows affected (0.04 sec)
mysql> SHOW TABLES;
+----------------+
| Tables_in_demo |
+----------------+
| users |
+----------------+
1 row in set (0.00 sec)
mysql> DESC users;
+-----------+--------------+------+-----+---------+----------------+
| Field | Type | Null | Key | Default | Extra |
+-----------+--------------+------+-----+---------+----------------+
| id | int(11) | NO | PRI | NULL | auto_increment |
| username | varchar(255) | YES | | NULL | |
| firstname | varchar(255) | YES | | NULL | |
| lastname | varchar(255) | YES | | NULL | |
+-----------+--------------+------+-----+---------+----------------+
4 rows in set (0.01 sec)
mysql> DROP TABLE users;
Query OK, 0 rows affected (0.01 sec)
可以看到,learn 只能访问自己有权限的数据库,并且在 demo 数据库内拥有创建和删除表的权限。
至此 MySQL 环境配置完毕。
准备学习用数据库¶
最后我们来准备下在学习中我们会用到的数据库。这部分是可选的,如果没有完成,完全可以用自己创建的简单数据来测试,不过完成下面的操作也是对环境熟悉的过程,你完全可以试试,很多编程的经验都是折腾这些环境和数据得到的。
准备数据文件¶
首先从 Kagger 下载数据,下载回来是一个名为 fifa19.zip 的压缩包,解压之后是一个名为 data.csv 的 CSV 格式数据文件,将其改名为 fifa19.csv。
因为数据文件 fifa19.csv 的编码格式和我们下面用的工具不兼容,所以需要做一点处理,用 Visual Studio Code 打开这个文件,点击右下角的编码栏 UTF-8 with BOM:

点击上图右下角红框标出的栏,窗口上方会弹出菜单,依次选择 Save with Encoding 和 UTF-8,然后可以关闭 Visual Studio Code。
数据导入¶
我们使用官方的 GUI 工具来完成这个导入。
首先从 MySQL 官方网站下载 MySQL Workbench 并运行下载好的安装包(名字一般是 mysql-workbench-community-x.x.xx-winx64.msi)。
打开安装好的 MySQL Workbench,如果前面 MySQL 服务安装和运行无误,这里 Workbench 会检测到本地运行的服务,并显示在启动界面,点击之就可以连接开始管理本地的数据库:

如果前面的初始配置无误,在打开的界面左侧选择 Schemas 就可以看到 demo 数据库,右键选择 demo 数据库然后选择 Table Data Import Wizard 打开数据导入向导:
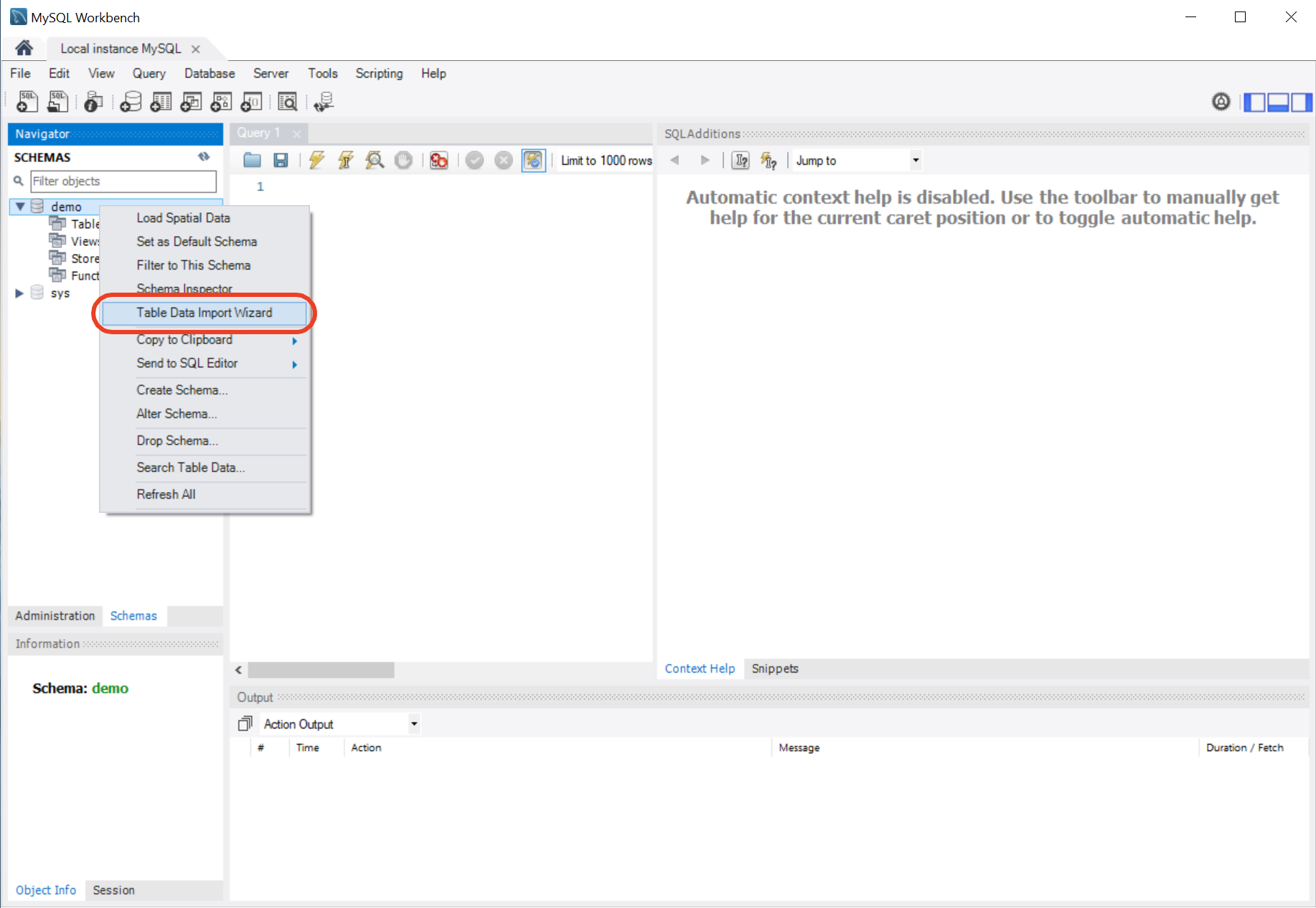
按照向导一步步操作:
- 浏览并选择刚才我们解压并修改过的
fifa19.csv,点击 Next >; - 选择 Create new table,下拉框里选择数据库
demo,表名输入players,点击 Next >; - 在 Columns 下面去掉第一行
MyUnknownColumn那一行的选择框,点击 Next >; - 点击 Next > 开始导入数据,这要一会儿。
完成后在主界面 demo 数据库下面可以看到新建的 players 表,如果没有可以右键点击 demo 选择 Refresh All。
右键点击 players 表选择 Select Rows - Limit 1000 可以查询显示表的前 1000 行,从而确认导入成功。